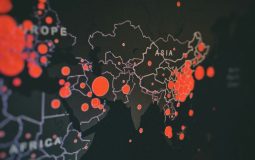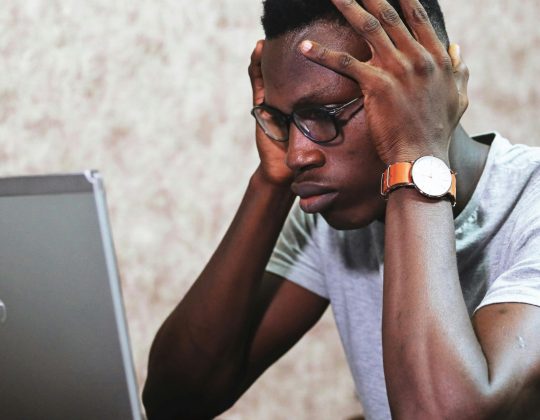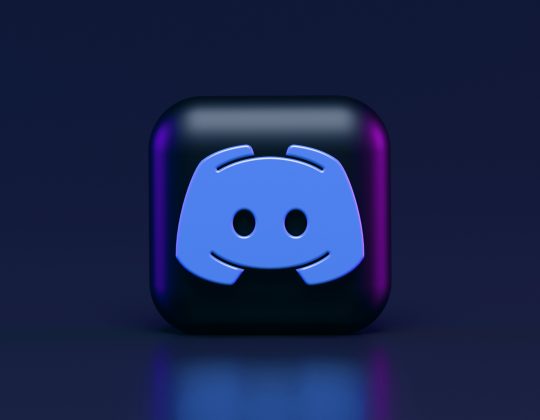Being a gaming freak and facing issues with your game or the system is a thorn in the flesh, right? We’re here to talk about the pain that errors in GeForce Experience might make you experience.
Thankfully, various solutions for restoring the GeForce experience have been explored and applied to make the software function properly again.
We’ve explored five alternative fixes in this article that you can follow to get GeForce experience running back. Before we proceed to that, let’s have a chit-chat about what GeForce Experience is and why the errors in launching it might occur for some users.
You can skip this if you want and get straight to the title “HOW TO FIX GEFORCE EXPERIENCE NOT WORKING ISSUE?”
What Is GeForce Experience?
The GeForce Experience is software for NVIDIA users that includes a whole slew of game speed and setting changes, automatic GPU driver upgrades and plenty of other useful features.
Benefits Of Using GeForce Experience
Following are some of the benefits of using GeForce Experience.
Keep Drivers Updated
NVIDIA’s latest driver updates are automatically notified to you via the GeForce Experience software. You’ll be able to install the driver updates immediately from your pc with a click of the mouse.
Optimized Game Settings
GeForce Experience connects you to NVIDIA’s data centre, where you may download optimized game settings for your PC based on your Processor, Graphics card, and display. Optimal settings improve image quality while preserving excellent performance, ensuring that you get the greatest possible experience.
Streaming Using NVIDIA ShadowPlay
Using NVIDIA ShadowPlay, you will be able to capture the amazing gaming skills you have and then stream the video to share it with the world.
ShadowPlay supports a variety of recording and gameplay capture methods, such as live-streaming and quick replay capture.
Stream Games to other NVIDIA Shield Devices
Using GameStream, you will be able to stream your games to other NVIDIA devices such as NVIDIA Shield TV Box if you’re a fan or huge screens.
Despite the fact that GeForce is a stable graphics card, people have reported troubles such as receiving the error message “Something went wrong” or “Restart GeForce Experience” When the PC is failing to correctly run the software, the error message usually appears.
Why Isn’t Nvidia Geforce Experience Working?
The first step in finding a solution for any problem is understanding where the problem lies.
There could be plenty of reasons why GeForce isn’t operating well on your system. Here are a number of possibilities for what is triggering this malfunction
The GeForce experience service may have been deactivated or removed for a variety of reasons. Anti-viruses are known to halt the execution of various apps and system processes when they identify them as risks to the system. This could be the cause of the GeForce not working error.
Another possible reason of this problem is a faulty graphics driver. The setup files for GeForce Experience also get damaged sometimes, resulting in this issue.
Now that you’ve identified few of the many sources of the GeForce not working problem, it’s time to fix.
How To Make Geforce Start Working Again?
Without wasting more time on irrelevant talks, let’s get straight to the point. Try the following methods to make your GeForce experience start working again.
Update the drivers for NVIDIA GPU
The initial step in fixing this error is to update the drivers for your NVIDIA GPU. Actually, it’s usually a good thing to update all of your device’s drivers and also look up (and run) Windows updates once in a while.
There are several strategies for updating your NVIDIA GPU’s drivers. One of options is to use GeForce Experience, but if it isn’t operating properly, you’ll have to attempt another means of updating. Luckily, manually updating your NVIDIA GPU’s drivers is simple.
Here’s what you need to do to get your NVIDIA drivers updated:
1. Visit NVIDIA.com/Download/index.aspx to get started.
2. Select the proper drop-down menus.
3. Click the search button.
4. Simply download the most recent driver.
This will get rid of your old drivers and swap them with the most recent NVIDIA drivers. After that, reboot your pc and try to launch GeForce Experience again.
Re-launch GeForce Experience in services. MSC
If upgrading your NVIDIA drivers does not resolve the issue, you can try restarting your GeForce Experience services. Many people have claimed that this has resolved GeForce Experience issues where other approaches had failed.
To reactivate GeForce Experience services, carry out the actions below:
1. Enter run in the taskbar’s Windows search box
2. Enter services.msc in the ‘Run’ section and simply hit the ‘OK’ option.
3. Locate NVIDIA GeForce Experience Service in the ‘Services’ window.
4. Press the ‘Restart’ button at the left panel.
5. Reopen GeForce Experience to see if the issue is solved.
Reinstall NVIDIA GeForce Experience
When the preceding methods don’t work, you can just reinstall NVIDIA GeForce Experience. Simply go to NVIDIA’s GeForce Experience page, Follow the on-screen instructions that appears after clicking the ‘Download Now’ box.
You are not required to remove your older version.
Disable Your Anti-Virus for a While
It’s likely that your anti-virus software is keeping GeForce Experience from working correctly. Quit GeForce Experience, deactivate your anti-virus application, and then re-launch GeForce Experience to see if this is the solution for you.
Follow the instructions provided to momentarily deactivate Windows Defender
1. Turn on your device. Settings
2. Navigate to Update and Security > Windows Security > Virus and threat protection.
3. In the new window, navigate to Virus & threat protection options.
4. Toggle off the Real-time protection option to deactivate it.
If GeForce Experience launches normally, the most possible cause of the problem was your anti-virus protection. From there, you’ll want to either replace anti-virus software or discover how to make your software stop blocking the GeForce Experience.
Update Windows 10
This issue is sometimes caused by a mismatch between NVIDIA services and the Windows 10 operating system. Check out whether this is the culprit and to resolve the issue, try updating your Windows 10 system to the most recent version.
1. To launch Windows Settings, press Windows + I or search ‘Settings’ directly from the Taskbar.
2. Select Update & Security and then click the Check for updates tab to immediately download and install the recent Windows 10 version.
3. Reboot your Windows 10 device and re-launch GeForce Experience to see if the error code has vanished.
Conclusion
There are five different fixes we have shared with you and at least one of them should work. Follow the above guidelines and bring your GeForce Experience back to life to get the most of its features once again.